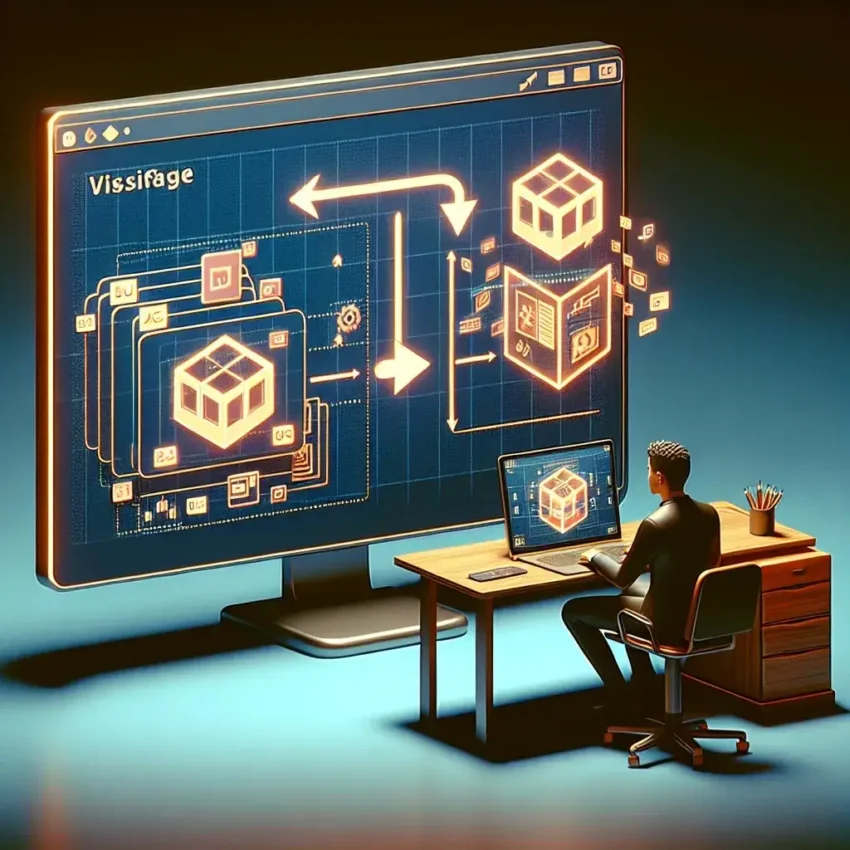Understanding HEIC Files and Why You Might Need to Convert Them
If you’re a Mac user who takes photos with an iPhone or iPad, you’ve likely encountered HEIC files. Apple introduced this format with iOS 11, and while it offers excellent quality with smaller file sizes, compatibility issues often arise when you need to share these images. That’s where knowing how to convert HEIC to JPG on Mac becomes essential for seamless digital communication.
HEIC (High Efficiency Image Format) represents Apple’s implementation of the HEIF (High Efficiency Image File) standard. While technically superior to JPG in many ways, the format isn’t universally supported across all platforms and applications. This creates a common scenario where Mac users need to convert their iPhone photos to the more widely accepted JPG format.
Why You Might Need to Convert HEIC Files to JPG
Before diving into conversion methods, let’s understand the practical reasons for converting HEIC files:
- Compatibility: Many websites, applications, and devices don’t support HEIC files yet
- Sharing: Sending photos to non-Apple users who can’t open HEIC files
- Editing: Some older editing software doesn’t recognize HEIC format
- Printing: Many printing services require JPG or other standard formats
- Archiving: Creating a more universally accessible backup of your photos
While Apple continues pushing for wider adoption of HEIC, JPG remains the universal standard for image sharing across platforms. Fortunately, macOS provides several built-in ways to convert these files, along with third-party options for more specific needs.
Native Methods to Convert HEIC to JPG on Mac
Your Mac comes equipped with several built-in tools that can handle HEIC to JPG conversion without requiring additional software. Let’s explore these methods from simplest to more advanced.
Method 1: Using Preview App for Quick Conversions
The Preview app offers perhaps the most straightforward approach for converting individual HEIC images or small batches:
- Locate your HEIC file(s) in Finder
- Double-click to open in Preview (this is the default app for viewing images)
- With the image open, click on “File” in the menu bar
- Select “Export…”
- From the “Format” dropdown menu, select “JPEG”
- Adjust the quality slider if desired (higher quality means larger file size)
- Choose your save location and click “Save”
This method works perfectly for converting one image at a time or a small selection. For multiple files, you can select them all in Finder, open them in Preview, then use the “File” > “Export Selected Images…” option to convert them as a batch.
Method 2: Using Photos App for Image Library Conversion
If your HEIC images are stored in your Photos library, this approach might be more convenient:
- Open the Photos app on your Mac
- Select the HEIC image(s) you want to convert
- Click on “File” in the menu bar
- Select “Export” > “Export Photo(s)”
- Choose “JPEG” as the Photo Kind
- Select your preferred quality setting
- Click “Export” and choose a destination folder
The Photos app provides additional options during export, including the ability to include metadata and color profiles, which might be important depending on your specific needs.
Method 3: Using Automator for Bulk Conversions
For power users who frequently need to convert multiple HEIC files, Automator offers a more efficient solution:
- Open Automator from your Applications folder
- Select “Quick Action” or “Application” as the document type
- In the Actions library, search for “Copy Finder Items” and drag it to the workflow area
- Set a destination folder for your converted files
- Search for “Change Type of Images” and drag it to the workflow after the previous action
- Set the output format to “JPEG”
- Save your workflow with a recognizable name like “HEIC to JPG Converter”
If you created a Quick Action, you can now right-click on any HEIC file in Finder, go to “Quick Actions,” and select your converter. If you created an Application, you can drag and drop HEIC files onto its icon to convert them.
Online Conversion Tools: The Convenient Alternative
While native macOS tools work well, online converters offer convenience when you need a quick solution without diving into system applications. Among the various online options, HEIC2JPG.cc stands out for its simplicity and efficiency.
Using HEIC2JPG.cc for Hassle-Free Conversion
This web-based tool provides a streamlined process for converting your HEIC files to JPG format:
- Visit HEIC2JPG.cc in your web browser
- Click on the upload area or drag and drop your HEIC files
- Wait briefly while the conversion takes place
- Download your converted JPG files individually or as a ZIP archive
The service offers several advantages that make it particularly appealing:
- No software installation required – everything happens in your browser
- Batch processing – convert multiple files simultaneously
- Privacy protection – files are processed securely and not stored permanently
- Cross-platform compatibility – works on any device with a modern browser
- High-quality conversion – maintains image integrity during the process
For Mac users who prefer not to use system tools or need to convert files on the go, this online service provides an excellent alternative with minimal hassle. The interface is intuitive enough that even users with limited technical experience can successfully convert their images.
Third-Party Desktop Applications for Advanced Needs
While the methods above will satisfy most conversion needs, some situations call for dedicated software with additional features. Several third-party applications offer enhanced functionality for handling HEIC files on macOS.
ImageConverter Plus for Advanced Batch Processing
For those with extensive image libraries or specific conversion requirements, ImageConverter Plus available here offers robust capabilities:
- Convert thousands of images in a single operation
- Apply image adjustments during conversion (resize, rotate, watermark)
- Create custom conversion profiles for different purposes
- Schedule automatic conversions for new images
This application is particularly useful for professional photographers or business users who need to process large volumes of images with consistent settings.
iMazing HEIC Converter for Simplicity
For a dedicated HEIC conversion tool with a straightforward interface, iMazing HEIC Converter found here offers a free solution:
- Drag-and-drop interface for easy operation
- Option to convert to PNG as well as JPG
- Preserves EXIF metadata during conversion
- Maintains original image quality
This lightweight application is perfect for users who want a dedicated tool without the complexity of full image editing software.
Automating HEIC to JPG Conversion for New Photos
Rather than converting images manually after they’ve been transferred to your Mac, you can set up your system to automatically handle HEIC files from your iPhone or iPad.
Configuring Automatic Conversion in Image Capture
The Image Capture app on your Mac can be configured to convert HEIC images as they’re imported:
- Connect your iPhone to your Mac using a USB cable
- Open the Image Capture app from your Applications folder
- Select your iPhone from the devices list on the left
- Click the small settings icon in the bottom-left corner
- In the dropdown menu next to “Import To:”, select your preferred destination
- Check the box for “Convert HEIC to JPEG”
With this setting enabled, any future imports through Image Capture will automatically convert HEIC files to JPG format, saving you the extra conversion step.
Changing iPhone Settings to Avoid HEIC Altogether
If you consistently need JPG files and prefer to avoid conversion entirely, you can change your iPhone’s camera settings:
- On your iPhone, open the Settings app
- Scroll down and tap on “Camera”
- Select “Formats”
- Choose “Most Compatible” instead of “High Efficiency”
This setting will cause your iPhone to capture photos directly in JPG format rather than HEIC. The tradeoff is that your photos will take up more storage space on your device, but you’ll avoid compatibility issues entirely.
Understanding the Technical Differences: HEIC vs. JPG
To make informed decisions about when and how to convert your images, it helps to understand the technical differences between these formats.
File Size and Quality Comparison
HEIC’s primary advantage is its efficient compression algorithm:
- HEIC files are typically 50-60% smaller than JPG files of equivalent quality
- HEIC supports 16-bit color depth compared to JPG’s 8-bit depth
- HEIC handles transparency (alpha channel) which JPG doesn’t support
- HEIC maintains better quality at high compression rates, with less “blockiness”
When converting from HEIC to JPG, you’ll notice larger file sizes, and in some cases, a slight reduction in image quality depending on the compression settings used during conversion.
Metadata and Additional Features
Beyond basic image data, HEIC offers several advanced capabilities:
- Support for image sequences (like Apple’s Live Photos)
- Ability to store multiple images in a single file
- Better preservation of editing information
- More extensive metadata support
When converting to JPG, some of these additional features may be lost, particularly Live Photo functionality and certain types of editing data. Standard metadata like creation date and camera information is typically preserved in the conversion.
Best Practices for HEIC to JPG Conversion on Mac
To ensure optimal results when converting your images, consider these recommendations:
Preserving Image Quality
Quality loss during conversion can be minimized by following these guidelines:
- When using Preview or Photos app, set the quality slider to maximum if file size isn’t a concern
- For online converters like HEIC2JPG.cc, check if quality options are available
- Always keep your original HEIC files as backups when possible
- For important photos, consider converting to PNG instead of JPG for lossless quality
Remember that each time you save a JPG file after editing, some quality is lost due to its lossy compression. For photos you plan to edit extensively, consider working with the original HEIC or convert to a lossless format like TIFF during the editing process.
Managing Metadata During Conversion
Photo metadata contains valuable information about your images:
- Ensure your chosen conversion method preserves EXIF data (date, time, camera model)
- Be aware that location data may be included in metadata if GPS was enabled when taking photos
- For privacy concerns, some conversion tools offer options to strip metadata during conversion
Most of the conversion methods described earlier will preserve basic metadata by default, but if specific metadata is important to your workflow, test your preferred method with a sample image first.
Troubleshooting Common Conversion Issues
Even with straightforward conversion processes, you might encounter certain challenges:
Handling Conversion Errors
If you experience problems during conversion, try these solutions:
- Files won’t open: Ensure your macOS is updated to the latest version for proper HEIC support
- Batch conversion failing: Try converting files in smaller groups
- Corrupted output: Check if the original HEIC file is intact and try a different conversion method
- Missing files after conversion: Verify the destination folder settings in your conversion tool
For persistent issues with system tools, clearing your Mac’s NVRAM/PRAM by restarting while holding Option+Command+P+R can sometimes resolve unusual file handling problems.
Dealing with Special Cases: Live Photos and Bursts
Special photo types require additional consideration:
- Live Photos: Most conversion methods will only export the still image portion
- To preserve Live Photo functionality: Use the Photos app to export as “Most Compatible”
- Burst photos: These may need to be individually selected and exported
- Panoramas: These large images may require higher quality settings during conversion
For Live Photos in particular, if preserving the motion component is important, consider using Apple’s ecosystem for sharing rather than converting to JPG, which will only capture the key frame.
HEIC to JPG Conversion for Specific Use Cases
Different scenarios may call for different approaches to conversion:
For Web Publishing and Social Media
When preparing images for online use:
- Convert to JPG at 70-80% quality for a good balance between appearance and file size
- Consider resizing images during conversion to match intended display dimensions
- Remove location metadata if privacy is a concern
- For e-commerce or portfolio sites, higher quality settings may be warranted
Using HEIC2JPG.cc is particularly convenient for social media preparation, as you can quickly convert batches of photos before uploading them to platforms that don’t support HEIC.
For Printing and Professional Use
When quality is paramount:
- Use the highest quality settings available when converting
- Consider converting to TIFF or PNG rather than JPG if the receiving party can handle these formats
- Preserve full resolution without resizing
- Ensure color profiles are maintained during conversion
For professional printing services, it’s worth checking their specific format requirements, as some now accept HEIC files directly, eliminating the need for conversion.
Future of Image Formats: Will HEIC Eventually Replace JPG?
The evolution of image formats raises interesting questions about the future landscape of digital photography:
Industry Adoption Trends
The tech industry continues to evolve in its support for newer formats:
- Microsoft Windows 10 added native HEIC support in recent updates
- Android devices increasingly support HEIF/HEIC viewing
- Major browsers are gradually implementing HEIC compatibility
- Adobe software now includes HEIC support in its latest versions
Despite this progress, JPG remains universally supported across virtually all platforms and software, maintaining its position as the default sharing format.
What Mac Users Should Expect
Looking ahead, Mac users should anticipate:
- Continued system-level improvements for handling HEIC files
- Better integration between Apple devices and services for seamless HEIC sharing
- More third-party applications adopting native HEIC support
- Potential new formats emerging as technology advances
For the foreseeable future, knowing how to convert HEIC to JPG on Mac will remain an essential skill for Apple users who need to share photos across different platforms and with various audiences.
Conclusion: Choosing the Right Conversion Method for Your Needs
Converting HEIC files to JPG on your Mac doesn’t have to be complicated. With the variety of methods available—from built-in system tools to specialized online services like HEIC2JPG.cc—you can select the approach that best fits your specific requirements and technical comfort level.
For occasional conversions of a few images, Preview or Photos app provides a quick solution without leaving your Mac’s native environment. For regular batch processing, setting up an Automator workflow or using an online converter offers greater efficiency. And for those with specialized needs, third-party applications provide additional features and customization options.
As Apple continues to embrace the HEIC format for its superior compression and quality benefits, the need to convert these files for compatibility purposes will remain part of the Mac user experience. By mastering these conversion techniques, you’ll ensure your photos are always accessible and shareable, regardless of your recipient’s technical ecosystem.
Whether you’re preparing images for social media, sending photos to friends with non-Apple devices, or submitting pictures to services that don’t yet support HEIC, the methods outlined in this guide will help you navigate the evolving landscape of digital image formats with confidence and ease.